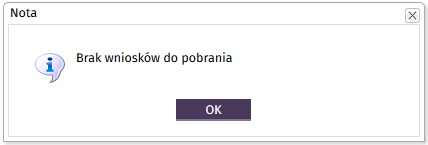Wnioski |




|
W zakładce Wnioski ![]() użytkownik uzyskuje dostęp do serwisu wniosków. Użytkownik może wykonać następujące operacje związane z zarządzaniem wnioskami:
użytkownik uzyskuje dostęp do serwisu wniosków. Użytkownik może wykonać następujące operacje związane z zarządzaniem wnioskami:
| 1. | Filtrowanie wniosków w celu znalezienia wniosku spełniającego zadane kryteria, |
| 2. | Kasowanie filtra, |
| 3. | Dodawanie nowych wniosków, |
| 4. | Edycja istniejących wniosków, |
| 5. | Obsługa wniosków, |
| 6. | Pobieranie wniosków z platformy ePUAP, |
| 7. | Podgląd załączników do wniosków (przycisk dostępny tylko dla wniosków posiadających załączniki), |
| 8. | Dla gmin posiadających system EZD zintegrowany z aplikacją EMUiA możliwoó z systemu (dla pozostałych gmin przycisk nieaktywny) . |
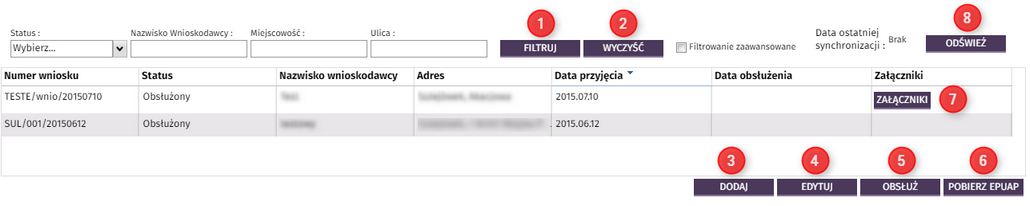
SCHEMAT POSTĘPOWANIA: FILTROWANIE WNIOSKÓW.
Użytkownik może filtrować wnioski po atrybutach takich jak:
| • | Status: |
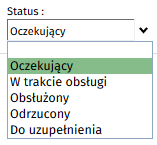
| • | Nazwisko wnioskodawcy, |
| • | Miejscowość, |
| • | Ulica. |
Dostępne są także opcje filtrowania zaawansowanego:

Filtrowanie zaawansowane odbywa się po atrybutach:
| • | Przyjęty przed, |
| • | Data przyjęcia, |
| • | Przyjęty po, |
| • | Obsłużony przed, |
| • | Data obsłużenia, |
| • | Obsłużony po. |
Przy wyborze daty użytkownik może skorzystać z kalendarza, wybierając przycisk ![]() przy polu z datą.
przy polu z datą.
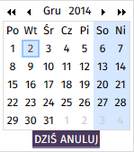
Istnieje możliwość wskazania aktualnej daty poprzez wybór przycisku Dziś.
Dla przykładu, w celu wyświetlenia wniosków oznaczonych statusem Oczekujący należy w polu Status wybrać z listy rozwijanej Oczekujący i nacisnąć przycisk Filtruj. Na liście wniosków zostaną wyświetlone tylko wnioski oznaczone podanym statusem. W przypadku, gdy wnioski mają zostać przefiltrowane ze względu na pozostałe parametry filtrowania, należy odpowiednio w wybranych polach wprowadzić wartość, dla której mają zostać wyświetlone wyniki i nacisnąć przycisk Filtruj. Użytkownik może również wyszukiwać wnioski po kilku filtrach równocześnie, w tym celu należy zaznaczyć odpowiednią nazwę statusu w polu Status, w wybranych polach wprowadzić wartość a następnie nacisnąć przycisk Filtruj. Wyniki wyszukiwania będą ograniczone do wszystkich zadanych warunków.
SCHEMAT POSTĘPOWANIA: DODANIE NOWEGO WNIOSKU.
Wnioski w aplikacji EMUiA można przyjmować drogą tradycyjną poprzez wysłanie wniosku papierowego. Aby obsłużyć wniosek papierowy należy najpierw zeskanować go do pliku pdf i zarejestrować dokument (przy pomocy funkcji Lista dokumentów), następnie w oknie zarządzania wnioskami nacisnąć przycisk Dodaj. Pojawi się okno z możliwością edycji atrybutów wniosku.
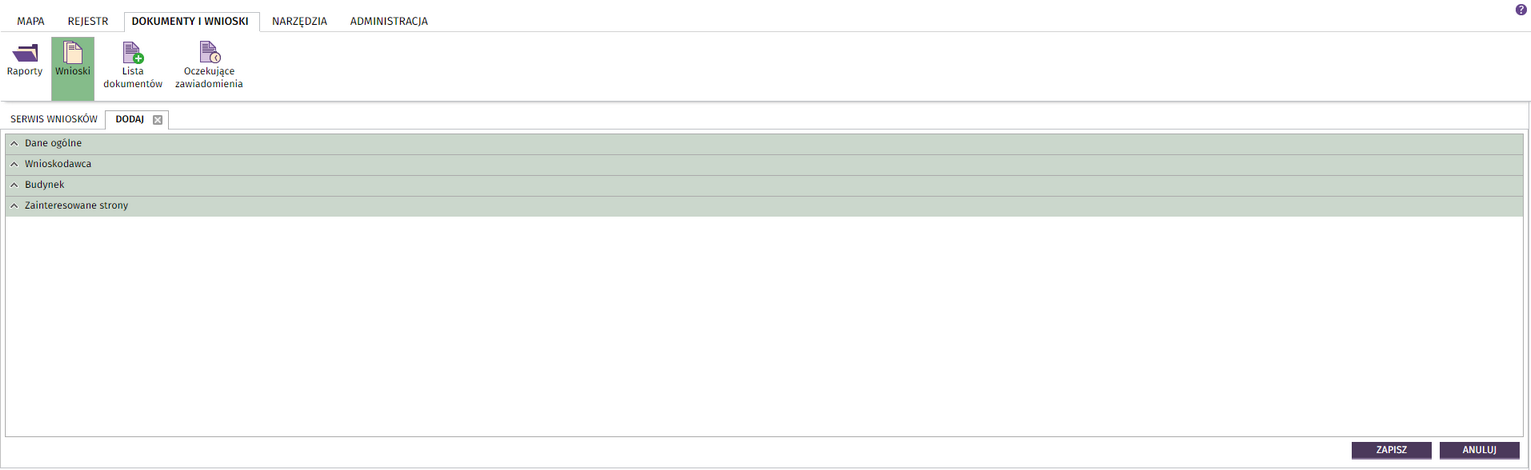
W Danych ogólnych użytkownik obligatoryjnie wpisuje Numer wniosku, Status oraz Datę przyjęcia wniosku. Atrybuty obligatoryjne oznaczone są *. W celu powiązania wniosku z dokumentem, należy wybrać przycisk Wybierz.

Zostanie otwarte okno Powiąż dokument. Należy wskazać wcześniej zarejestrowany dokument i kliknąć Powiąż. W polu Dokument źródłowy pojawi się nazwa wybranego dokumentu.
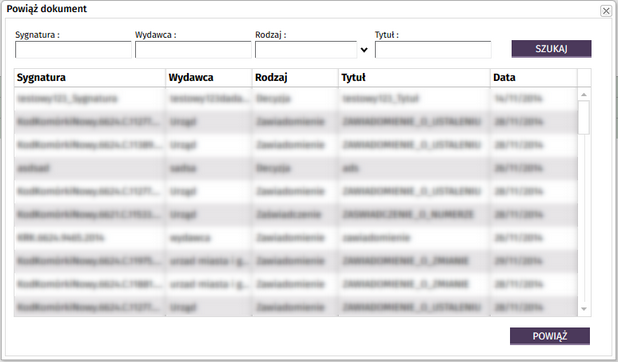
W kolejnej grupie właściwości wniosku dodawane są atrybuty dotyczące Wnioskodawcy.

Aby dodać wnioskodawcę należy wybrać przycisk Dodaj. Zostanie otwarte okno Dodaj wnioskodawcę.
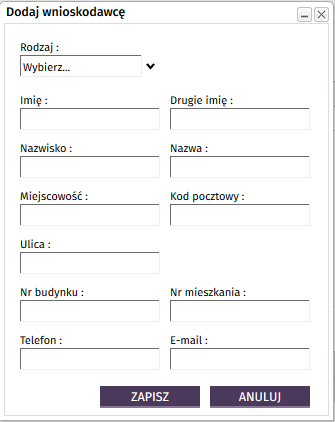
W polu Rodzaj należy wybrać rodzaj wnioskodawcy (Osoba fizyczna, Osoba prawna, Jednostka, Urząd).
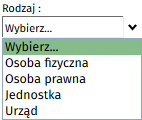
W zależności od wyboru rodzaju wnioskodawcy, zmienia się lista atrybutów opisujących wnioskodawcę. Atrybuty obligatoryjne oznaczone są *.
W celu edycji danych wnioskodawcy należy zaznaczyć wybranego wnioskodawcę na liście i wybrać Edytuj. Ponownie zostanie otwarte okno Dodaj wnioskodawcę, gdzie można modyfikować wartości opisujące wnioskodawcę.
W celu usunięcia wnioskodawcy należy zaznaczyć wybranego wnioskodawcę na liście i wybrać Usuń. Użytkownik zostanie poproszony o potwierdzenie usunięcia wnioskodawcy:
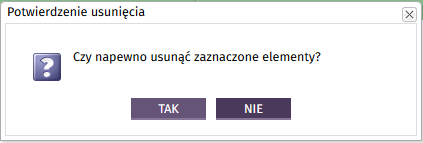
W kolejnej grupie właściwości wniosku dodawane są atrybuty dotyczące Budynku.

Atrybuty obligatoryjne oznaczone są *. Wartości dla pól Miejscowość, Ulica, Nr jednostki ewidencyjnej, Numer obrębu, Nazwa obrębu wybierane są z list rozwijanych. Po wyborze wartości Miejscowość wartości pozostałych pól zawężane są do zakresu wskazanej miejscowości. Parametry opisujące budynek także wybierane są z list rozwijanych:
| • | Usytuowanie, |
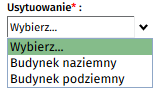
| • | Status, |
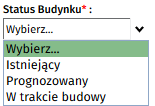
| • | Funkcja użytkowa budynku. |
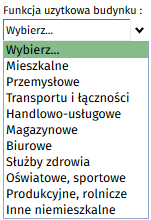
W celu zapisania atrybutów budynku należy wybrać przycisk Zapisz.
W ostatniej grupie właściwości wniosku dodawane są atrybuty dotyczące Zainteresowanych stron.

Aby dodać zainteresowane strony należy wybrać przycisk Dodaj. Zostanie otwarte okno Dodaj zainteresowane strony. Atrybuty obligatoryjne oznaczone są *.
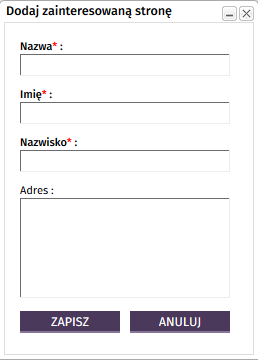
W celu zapisania atrybutów zainteresowanej strony należy wybrać przycisk Zapisz.
W celu edycji danych zainteresowanej strony należy zaznaczyć wybraną stronę na liście i wybrać Edytuj. Ponownie zostanie otwarte okno Dodaj zainteresowane strony, gdzie można modyfikować wartości opisujące stronę.
W celu usunięcia zainteresowanej strony należy zaznaczyć wybraną stronę na liście i wybrać Usuń. Użytkownik zostanie poproszony o potwierdzenie usunięcia strony:
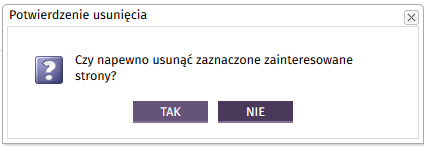
Po dodaniu wszystkich atrybutów dla wniosku należy zapisać formularz, wybierając w tym celu przycisk Zapisz. Użytkownik zostanie poinformowany o prawidłowym zapisie wniosku:
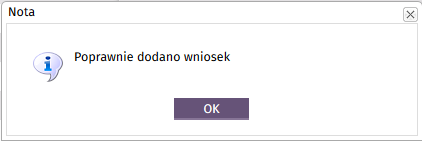
Wniosek zostanie dodany do listy wniosków.
W przypadku, gdy użytkownik nie wypełnił wszystkich obligatoryjnych atrybutów, zostanie wyświetlony komunikat:
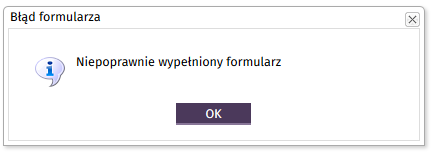
Wniosek nie zostanie dodany do listy wniosków.
SCHEMAT POSTĘPOWANIA: EDYCJA WNIOSKU.
W celu edycji wcześniej dodanego wniosku należy uruchomić przejść do zakładki Serwis Wniosków i odnaleźć wybrany wniosek na liście wniosków (np. za pomocą filtrowania wniosków), zaznaczyć go i nacisnąć przycisk Edytuj.
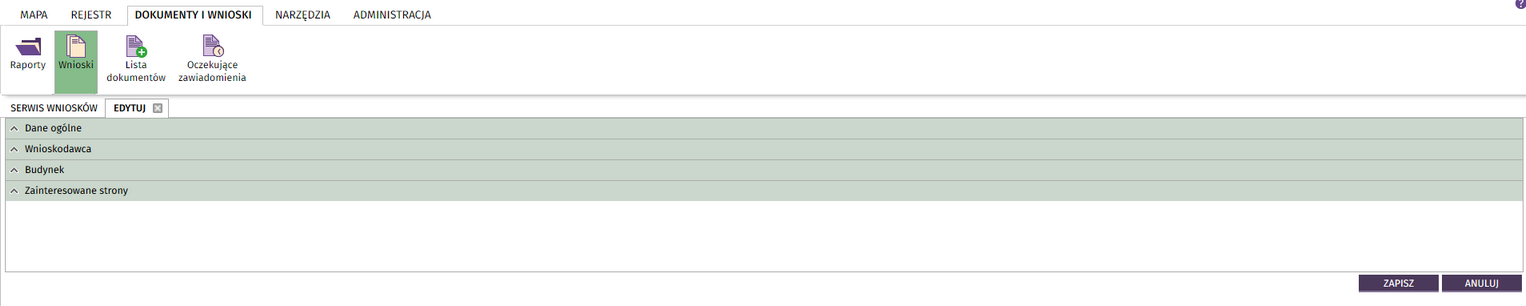
Edycja wniosku powoduje otwarcie analogicznego okna jak przy dodawaniu nowego wniosku. Jedyną różnicą jest fakt dostępności podanych już wcześniej wartości atrybutów, które podczas edycji użytkownik może modyfikować. Zatwierdzenie zmian i powrót do listy wniosków odbywa się po użyciu przycisku Zapisz.
SCHEMAT POSTĘPOWANIA: OBSŁUGA WNIOSKU.
W celu dodania punktu adresowego, do którego powiązany jest wniosek, należy wybrać przycisk Obsłuż.
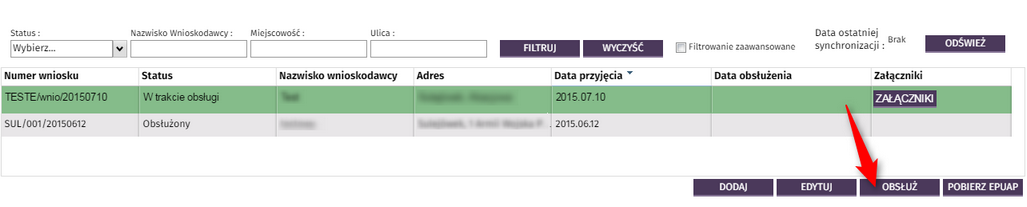
Narzędzie działa tylko pod warunkiem wskazania wniosku na liście. W przypadku braku zaznaczenia, pojawi się komunikat:
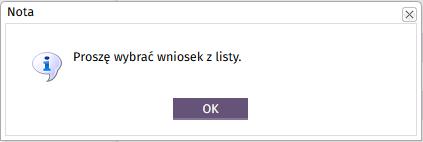
Po wybraniu właściwego wniosku i kliknięciu Obsłuż, użytkownik zostanie przeniesiony do zakładki Mapa.
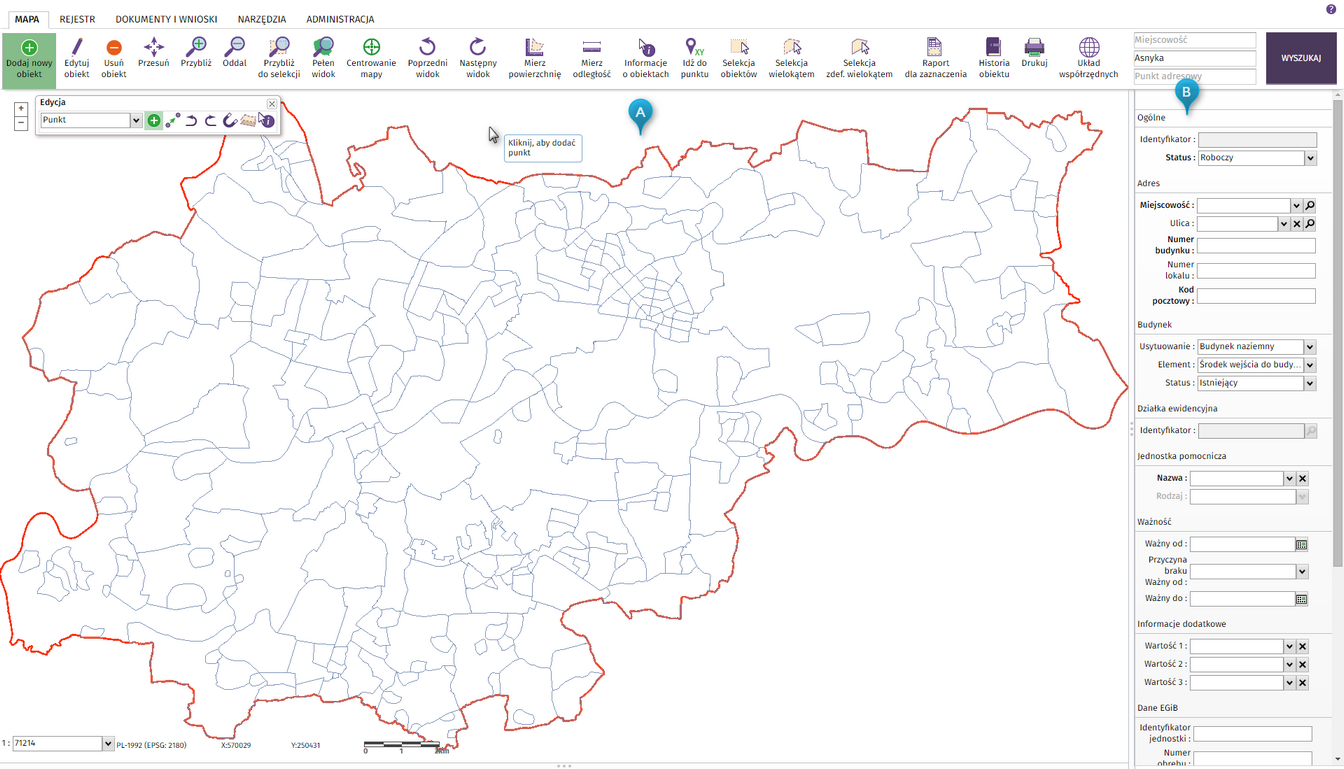
Aktywna jest edycja warstwy punktowej:

Użytkownik w pierwszej kolejności rysuje punkt, klikając w odpowiednie miejsce na mapie (A),
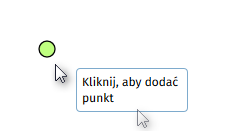
następnie wypełnia atrybuty widoczne w panelu po prawej stronie (B).
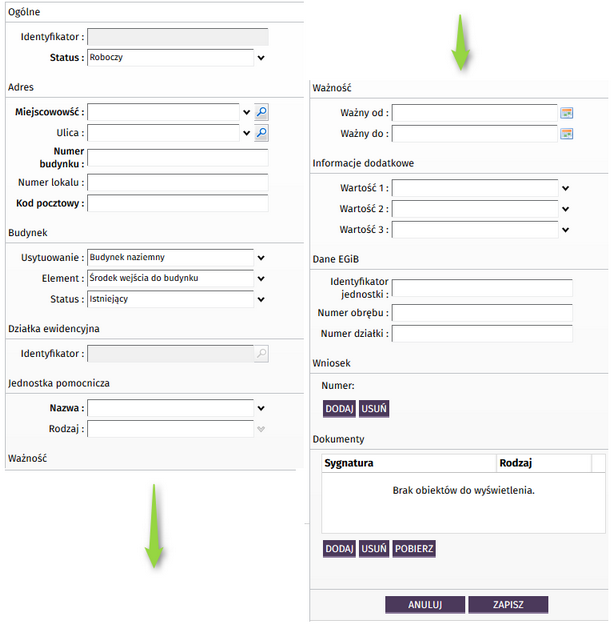
Z poziomu atrybutów dotyczących wniosku, użytkownik poprzez wybór przycisku Dodaj przechodzi do okna Powiąż wniosek. Należy wybrać odpowiedni wniosek, który zostanie powiązany z wprowadzonym punktem adresowym:
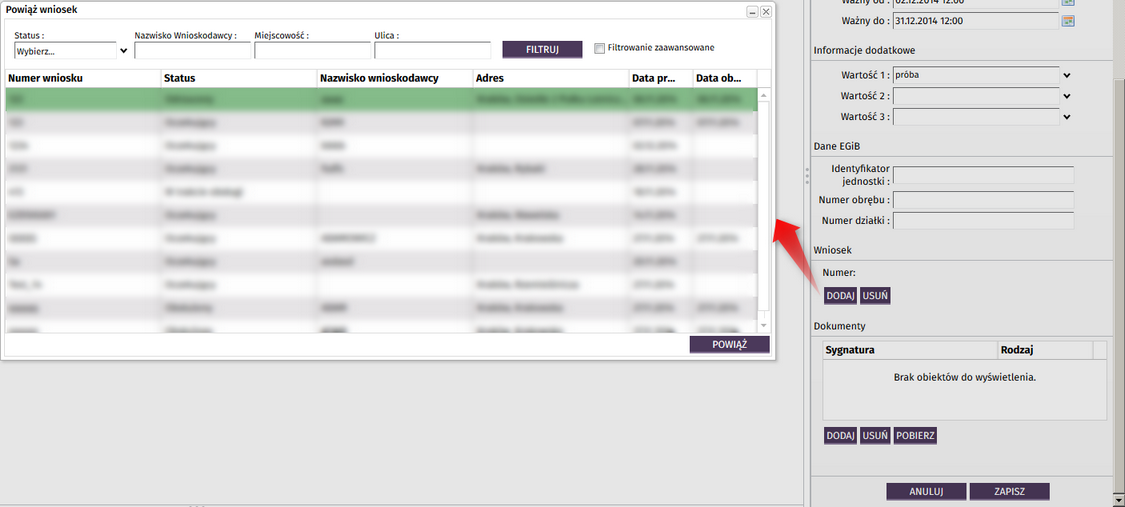
Dane EGiB zostaną wypełnione na podstawie informacji wprowadzonych dla wybranego wniosku:

Z poziomu atrybutów dotyczących Dokumentów, użytkownik poprzez wybór przycisku Dodaj przechodzi do okna Powiąż dokument. Należy wybrać odpowiedni dokument, który zostanie powiązany z wprowadzonym punktem adresowym:
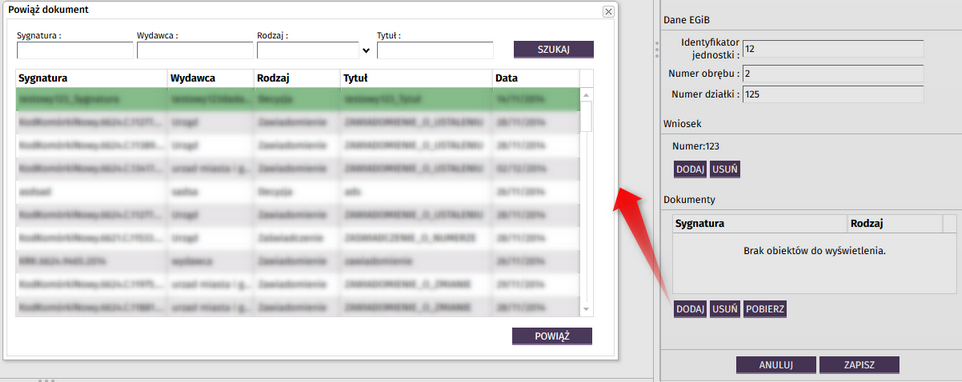
Na liście dokumentów pojawi się sygnatura dokumentu oraz jego rodzaj:
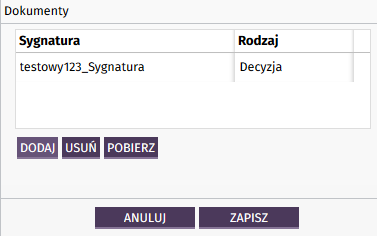
W celu wycofania wprowadzonych zmian należy wybrać przycisk Anuluj w panelu po prawej stronie (B).
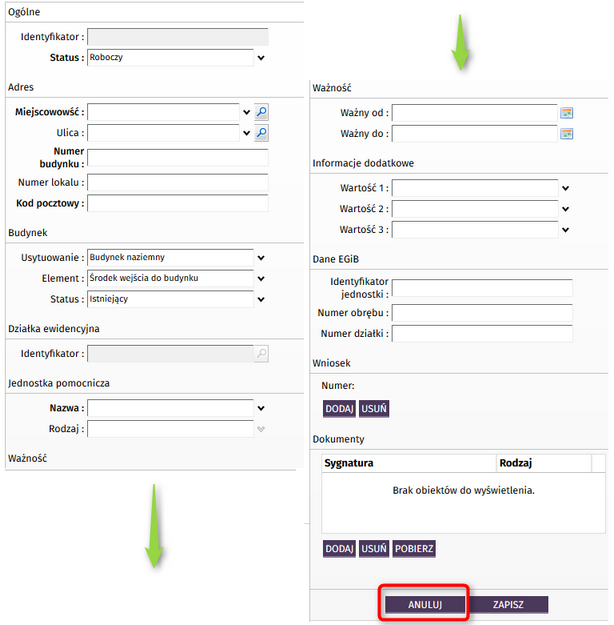
Użytkownik zostanie poproszony o potwierdzenie anulowania zmian.
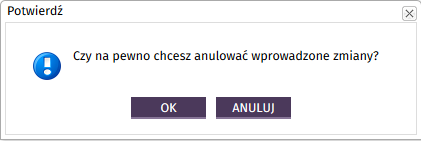
Aby zapisać wprowadzone zmiany należy wybrać przycisk Zapisz w panelu po prawej stronie (B).
Podczas wprowadzania punktów adresowych automatycznie wykonywane są kontrole atrybutowe i geometryczne.
Kontrole geometryczne (dla punktów adresowych):
| • | Obiekt znajduje się poza granicami miejscowości, do której jest przypisany, |
| • | Obiekt znajduje się poza granicami gminy, |
| • | Punkt adresowy znajduje się zbyt blisko osi ulicy, |
| • | Punkt adresowy znajduje się poza obszarem wskazanej we wniosku działki, |
| • | Wystąpienie obiektu o bardzo podobnej lub identycznej geometrii (obiekty zdublowane o tej samej geometrii i atrybutach), |
Kontrole atrybutowe (dla punktów adresowych)
| • | Brakujące wartości atrybutów (atrybuty obligatoryjne dla punktów adresowych), |
| • | Brakujące wartości atrybutów (przyczyna braku wartości), |
| • | Niepoprawne wartości atrybutów (pole data), |
| • | Niepoprawne wartości atrybutów (numer porządkowy pisany małymi literami), |
| • | Brak unikalności numeracji budynków, |
| • | Czy został dołączony dokument, |
| • | Brak powiązania punktu adresowego z ulicą (jeżeli dla danej miejscowości istnieją ulice), |
| • | W przypadku podpięcia warstwy z EGiB do aplikacji: |
| ▪ | niewypełnione dane EGiB, |
| ▪ | inne wartości niż wynikają z danych EGiB, |
W przypadku wystąpienia niezgodności, użytkownik zostanie poinformowany odpowiednim komunikatem, jakie kontrole otrzymały wynik negatywny:

Aby anulować zmiany należy wybrać Anuluj. W celu wprowadzenia punktu, mimo negatywnego wyniku kontroli, należy wskazać Kontynuuj. Punkt zostanie dodany:
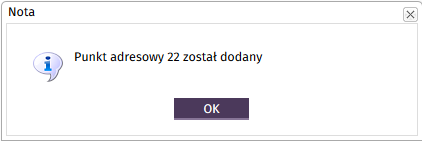
SCHEMAT POSTĘPOWANIA: IMPORT WNIOSKÓW Z ePUAP.
W celu zaimportowania nowych wniosków o nadanie numeru porządkowego budynku z gminnej skrzynki podawczej ePUAP należy wybrać przycisk Pobierz ePUAP. Wnioski zostają zaimportowane z platformy ePUAP, zapisane w systemie i oznaczone statusem "oczekujący"
W przypadku braku wniosków w skrzynce ePUAP, zostanie wyświetlony komunikat: