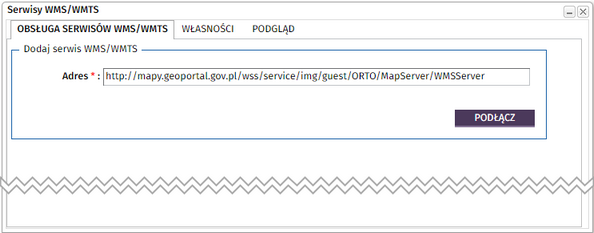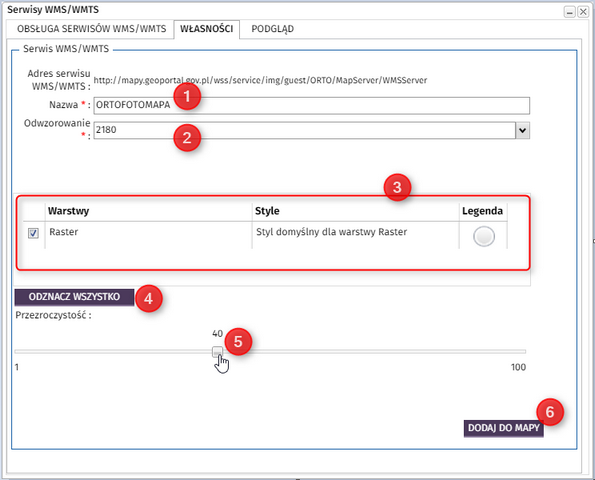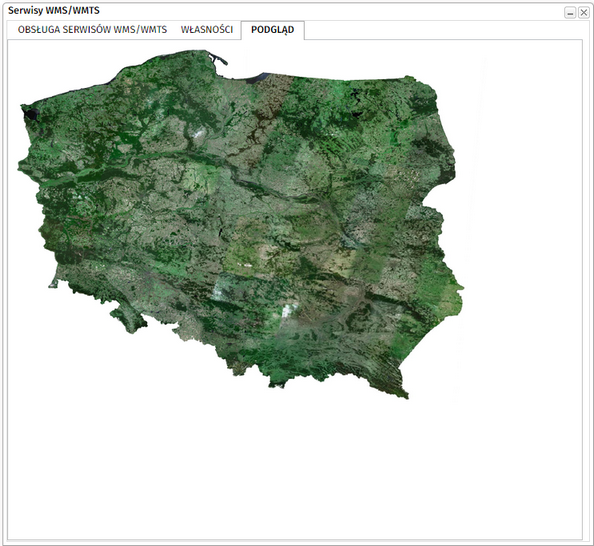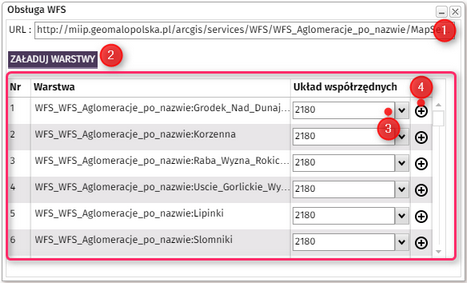Aplikacja umożliwia import następujących warstw zdalnych:
Dodanie warstwy zdalnej odbywa się w następujących krokach:
| 1. | Wybór rodzaju serwisu z listy dostępnych formatów. |
| 2. | Wprowadzenie nazwy dla dodawanej warstwy. |
| 3. | Ustalenie czy warstwa ma zostać zapisana w bazie po zakończeniu sesji – zaznaczenie
bądź odznaczenie checkbox’a  . W przypadku odznaczenia checkbox’a warstwa będzie dostępna tylko podczas bieżącej sesji. . W przypadku odznaczenia checkbox’a warstwa będzie dostępna tylko podczas bieżącej sesji. |
| 4. | Kliknięcie przycisku Importuj - zostanie wyświetlone okno obsługi serwisów usług OGC. |
Obsługa serwisów WMS/WMTS
| 1. | Pierwszym krokiem jest nawiązanie połączenia z serwisem usług WMS/WMTS. Należy wpisać adres usługi w polu Adres i kliknąć przycisk Podłącz. |
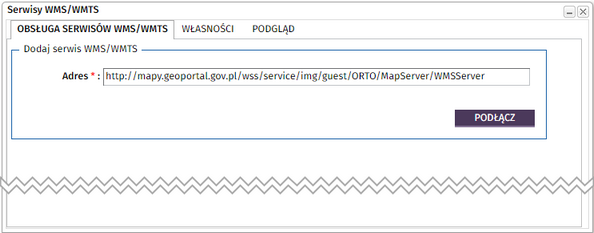
| 2. | Użytkownik zostanie przeniesiony na zakładkę Własności: |
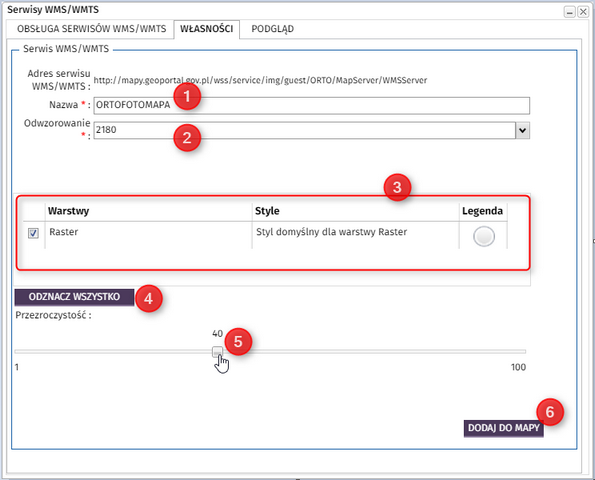
| 3. | Użytkownik może zmienić nazwę dodawanej warstwy (1), ustalić układ współrzędnych, w którym dane zostaną wyświetlone (2), przejrzeć listę dostępnych warstw i wybrać te, które chce załadować do mapy (3,4), ustawić poziom przezroczystości dodawanego serwisu (5). |
| 4. | Dodatkowo, dla niektórych warstw istnieje możliwość podejrzenia zawartości serwisu przed załadowaniem go do okna mapy – należy kliknąć w zakładkę Podgląd. |
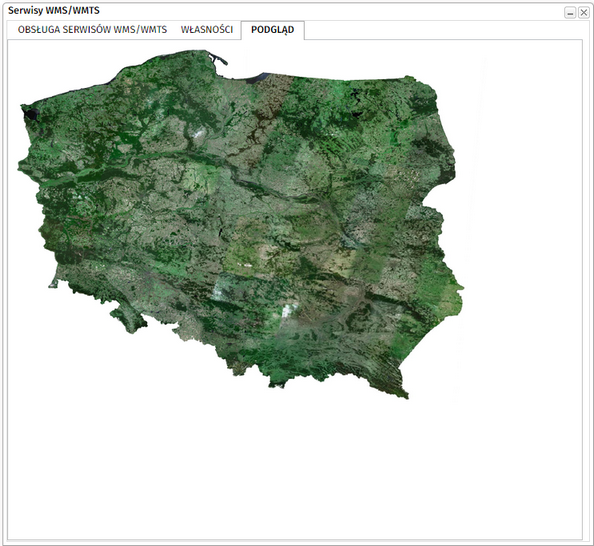
| 5. | Zatwierdzenie ustawień przyciskiem Dodaj do mapy. |
| 6. | Warstwa wms zostanie wczytana i dodana do drzewa warstw w oknie mapy. |
Obsługa serwisów WFS
| 1. | Po wpisaniu adresu URL usługi WFS należy kliknąć przycisk Załaduj warstwy. |
| 2. | Zostanie wyświetlona lista dostępnych warstw WFS. |
| 3. | Należy przypisać warstwie odpowiedni układ współrzędnych, wybierając go z listy. |
| 4. | Dodanie warstwy odbywa się poprzez kliknięcie w ikonę  . Po wskazaniu wszystkich warstw, które mają zostać załadowane do widoku mapy należy zamknąć okno importu przyciskiem . Po wskazaniu wszystkich warstw, które mają zostać załadowane do widoku mapy należy zamknąć okno importu przyciskiem  . Wybrane warstwy pojawią się w widoku mapy. . Wybrane warstwy pojawią się w widoku mapy. |
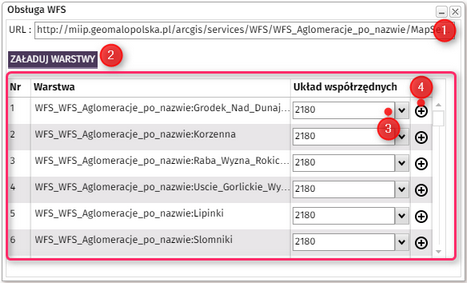
| 5. | Warstwa WFS zostanie wczytana i dodana do drzewa warstw w oknie mapy. |