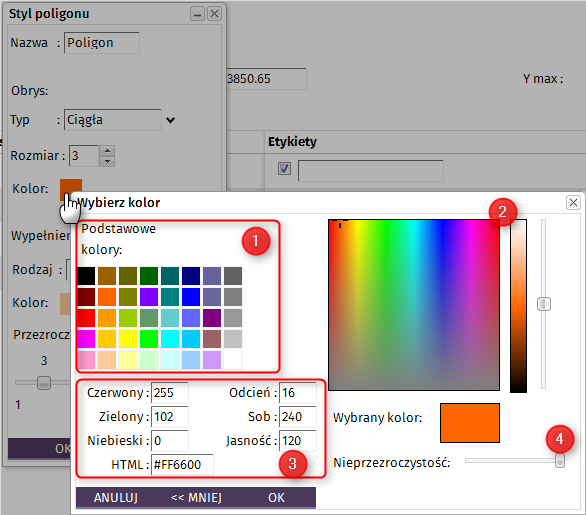Style |




|
Style wyświetlania warstw służą symbolizacji warstw w profilu mapowym. Funkcja ta dostępna jest jedynie dla warstw wektorowych o określonym typie geometrii (punktowa, liniowa bądź poligonowa).
SCHEMAT POSTĘPOWANIA: ZMIANA STYLU WARSTWY.
| 1. | W zakładce Administracja aplikacji EMUiA wybrać ikonę Zarządzaj profilami. |
| 2. | Na liście profili odszukać profil, który ma być edytowany. |
| 3. | Kliknąć ikonę |
| 4. | Na liście dostępnych warstw odszukać tę, której styl zostanie zmieniony. |
| 5. | Z listy wybieralnej w polu Style warstw wybrać nowy styl dla warstwy. |
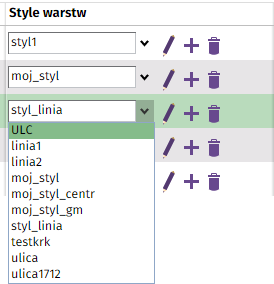
| 6. | Zapisanie dokonanych zmian przyciskiem |
Aplikacja umożliwia również zdefiniowanie własnych stylów bądź edycję istniejących (pod warunkiem, że użytkownik posiada stosowne uprawnienia edycji danego stylu). Funkcje te są dostępne podczas pracy z formatką Tworzenie profilu bądź Edycja profilu (Zakładka Administracja - Zarządzaj profilami).
SCHEMAT POSTĘPOWANIA: TWORZENIE/EDYCJA STYLU.
| 1. | Utwórz nowy profil bądź otwórz istniejący profil do edycji. |
| 2. | Odszukaj odpowiednią warstwę na liście serwisów. Musi mieć ona geometrię odpowiadającą stylowi, który chcesz utworzyć/edytować. |
| 3. | Dodaj nowy styl |
| 4. | Pojawi się okno tworzenia/edycji stylu. Okno to występuje w trzech wariantach w zależności od geometrii symbolizowanej warstwy: |
| • | Edycja stylu punktowego - wymaga wprowadzenia nazwy stylu, wyboru typu punktu (koło, diament bądź krzyż), rozmiaru oraz koloru punktu. Ustawienia zostają zatwierdzone po kliknięciu |
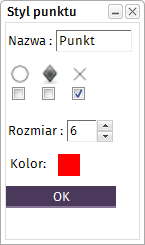
| • | Edycja stylu liniowego - wymaga wprowadzenia nazwy stylu, wyboru typu linii (ciągła, przerywana, kropkowana, kropka-kreska), rozmiaru oraz koloru linii. Ustawienia zostają zapis po kliknięciu |
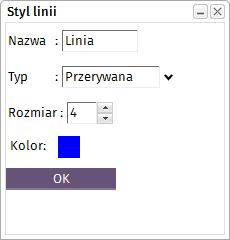
| • | Edycja stylu poligonowego - wymaga wprowadzenia nazwy stylu; typu, rozmiaru i koloru linii obrysu; rodzaju wypełnienia (pełne, ukośna w prawo, ukośna w lewo, krzyżowa, pozioma, pionowa, puste), jego koloru i poziomu przezroczystości. Ustawienia zostają zatwierdzone po kliknięciu |
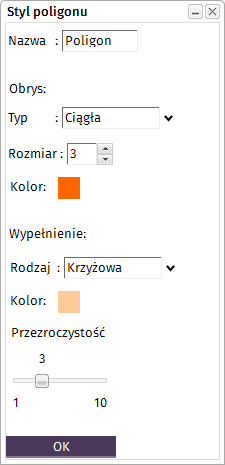
Zmiana kolorów odbywa się poprzez kliknięcie lewym klawiszem myszy na kwadrat przedstawiający używaną barwę. Pojawi się wówczas podstawowy selektor kolorów (1). Aby ustawić kolor precyzyjnie istnieje możliwość rozwinięcia selektora przyciskiem ![]() . Umożliwia on wskazanie koloru kursorem w przestrzeni barw (2), precyzyjne wpisanie wartości dla modeli RGB i HSV oraz kodu HTML jak również ustawienie nieprzezroczystości barwy. Aby powrócić do selektora podstawowego należy wcisnąć przycisk
. Umożliwia on wskazanie koloru kursorem w przestrzeni barw (2), precyzyjne wpisanie wartości dla modeli RGB i HSV oraz kodu HTML jak również ustawienie nieprzezroczystości barwy. Aby powrócić do selektora podstawowego należy wcisnąć przycisk ![]() - zaawansowany selektor kolorów zostanie ukryty. Wybór koloru potwierdza się wciskając przycisk
- zaawansowany selektor kolorów zostanie ukryty. Wybór koloru potwierdza się wciskając przycisk ![]() .
.