Edycja miejscowości |




|
Modyfikacja miejscowości wykonywana jest zawsze w oparciu o odpowiednie dokumenty. Może ona dotyczyć modyfikacji geometrii lub modyfikacji samych atrybutów.

Do modyfikacji geometrii służy szereg narzędzi znajdujących się na pasku edycyjnym. Narzędziem aktywnym w momencie uruchomienia paska jest narzędzie Modyfikacji obiektu![]() . Za pomocą tego narzędzia użytkownik może zmieniać położenie werteksów, zmieniając tym samym kształt edytowanego obiektu.
. Za pomocą tego narzędzia użytkownik może zmieniać położenie werteksów, zmieniając tym samym kształt edytowanego obiektu.
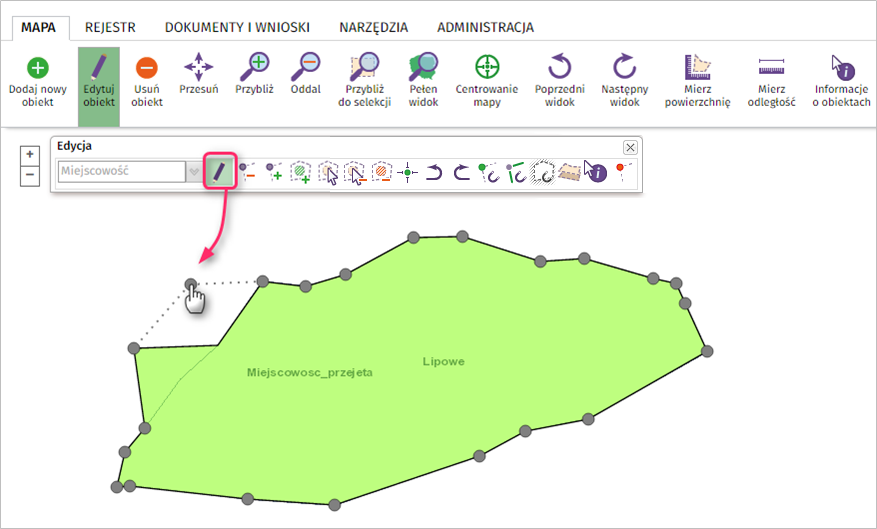
Użytkownik może usuwać werteksy za pomocą narzędzia Usuń wierzchołek![]() . Aby usunąć wierzchołek należy wybrać narzędzie z paska edycyjnego, a następnie kliknąć w werteks przeznaczony do usunięcia. Wskazany werteks zostanie usunięty.
. Aby usunąć wierzchołek należy wybrać narzędzie z paska edycyjnego, a następnie kliknąć w werteks przeznaczony do usunięcia. Wskazany werteks zostanie usunięty.
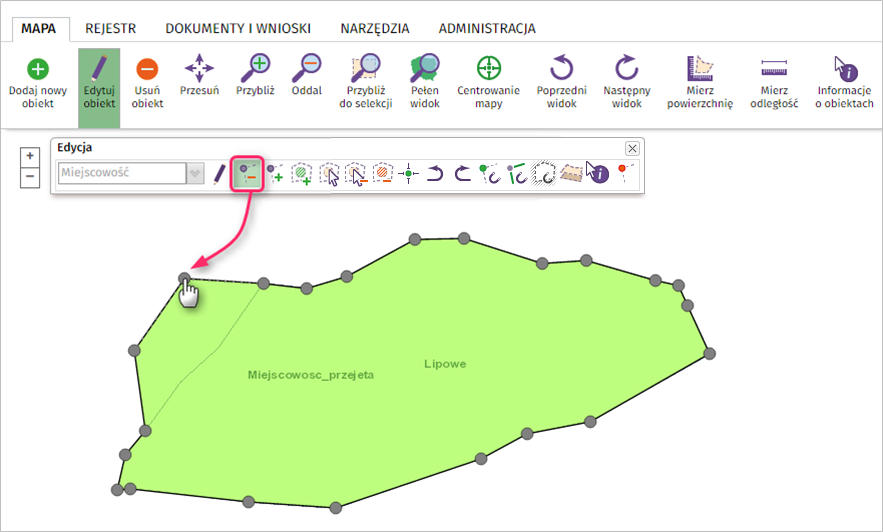
Użytkownik może także dodawać werteksy do edytowanego obiektu za pomocą narzędzia Dodaj wierzchołek![]() . Aby dodać nowy punkt należy kliknąć w wierzchołek oznaczony kolorem białym, a następnie przesunąć go w wybrane miejsce. Punkt zostanie dodany a jego barwa zostanie zmieniona na kolor szary tak jak pozostałe werteksy.
. Aby dodać nowy punkt należy kliknąć w wierzchołek oznaczony kolorem białym, a następnie przesunąć go w wybrane miejsce. Punkt zostanie dodany a jego barwa zostanie zmieniona na kolor szary tak jak pozostałe werteksy.
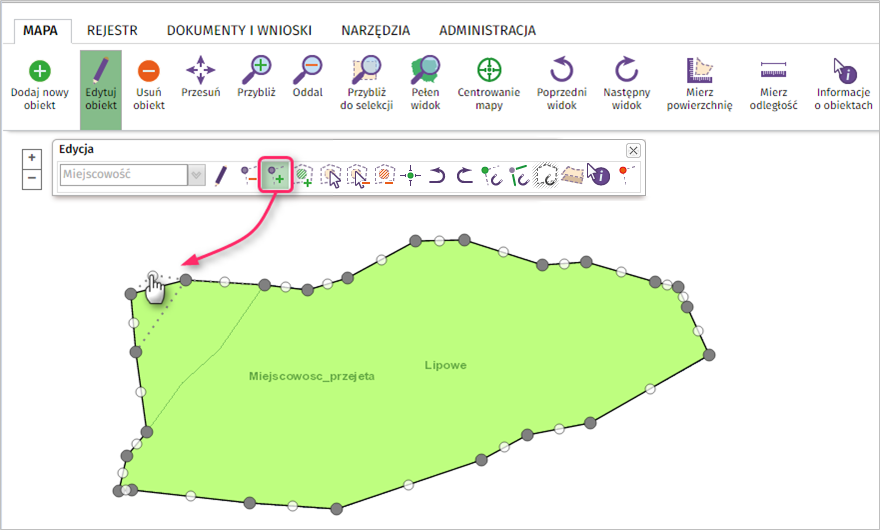
Kolejnym narzędziem na pasku edycji jest narzędzie Dodaj wewnętrzny krąg![]() . Narzędzie to zostało szczegółowo opisane w rozdziale Wstawianie wewnętrznego kręgu.
. Narzędzie to zostało szczegółowo opisane w rozdziale Wstawianie wewnętrznego kręgu.
Narzędzie Edytuj wewnętrzny krąg![]() umożliwia modyfikację wewnętrznego kręgu. Pracę z narzędziem użytkownik rozpoczyna od kliknięcia w narzędzie na pasku edycyjnym, po czym może przejść do modyfikacji geometrii kręgu na mapie. W przypadku, gdy miejscowość posiada więcej niż jeden krąg wewnętrzny należy wskazać na pasku edycji, który krąg będzie podlegał edycji.
umożliwia modyfikację wewnętrznego kręgu. Pracę z narzędziem użytkownik rozpoczyna od kliknięcia w narzędzie na pasku edycyjnym, po czym może przejść do modyfikacji geometrii kręgu na mapie. W przypadku, gdy miejscowość posiada więcej niż jeden krąg wewnętrzny należy wskazać na pasku edycji, który krąg będzie podlegał edycji.

Po wskazaniu kręgu użytkownik może przejść do modyfikacji jego geometrii na mapie. Proces modyfikacji geometrii wewnętrznego kręgu przebiega analogicznie jak proces modyfikacji geometrii miejscowości.
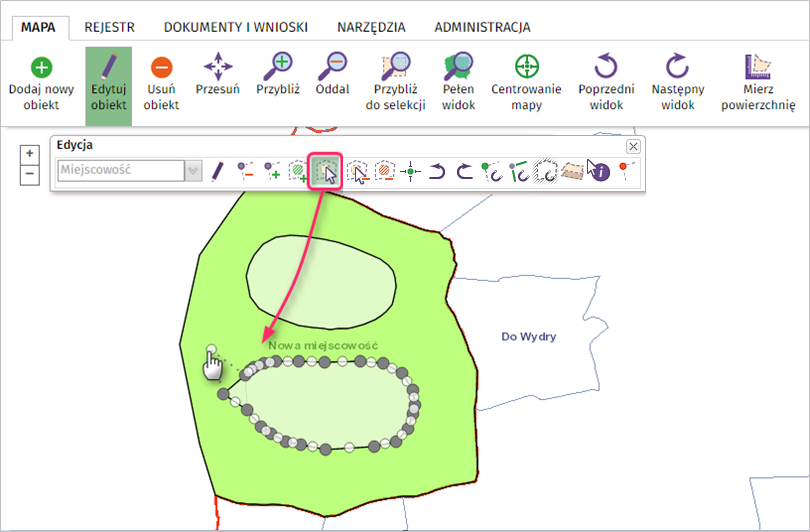
Narzędzie Usuń wierzchołek z wewnętrznego kręgu ![]() umożliwia usunięcie pojedynczych wierzchołków wewnętrznego kręgu. Pracę z narzędziem użytkownik rozpoczyna od kliknięcia w narzędzie na pasku edycyjnym, po czym może przejść do modyfikacji geometrii kręgu na mapie. W przypadku, gdy miejscowość posiada więcej niż jeden krąg wewnętrzny należy wskazać na pasku edycji, który krąg będzie podlegał edycji.
umożliwia usunięcie pojedynczych wierzchołków wewnętrznego kręgu. Pracę z narzędziem użytkownik rozpoczyna od kliknięcia w narzędzie na pasku edycyjnym, po czym może przejść do modyfikacji geometrii kręgu na mapie. W przypadku, gdy miejscowość posiada więcej niż jeden krąg wewnętrzny należy wskazać na pasku edycji, który krąg będzie podlegał edycji.

Po wskazaniu kręgu użytkownik może przejść do modyfikacji jego geometrii na mapie. Proces usuwania wierzchołków geometrii wewnętrznego kręgu przebiega analogicznie jak proces usuwania wierzchołków geometrii miejscowości. Można usuwać wierzchołki z wewnętrznego kręgu tylko, jeżeli jest ich więcej niż 3. Jeżeli krąg posiada tylko 3 wierzchołki, wtedy usuwanie nie zadziała.
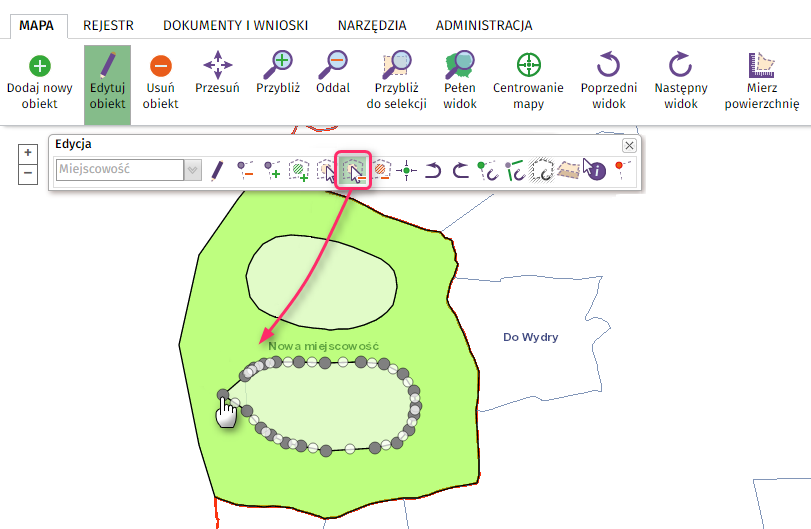
Narzędzie Usuń wewnętrzny krąg ![]() służy do usuwania wewnętrznego kręgu. Aby usunąć wewnętrzny krąg należy wybrać narzędzie na pasku edycji, a następnie kliknąć lewym przyciskiem myszki w krąg przeznaczony do usunięcia. Kliknięcie myszką usuwa krąg z geometrii miejscowości.
służy do usuwania wewnętrznego kręgu. Aby usunąć wewnętrzny krąg należy wybrać narzędzie na pasku edycji, a następnie kliknąć lewym przyciskiem myszki w krąg przeznaczony do usunięcia. Kliknięcie myszką usuwa krąg z geometrii miejscowości.
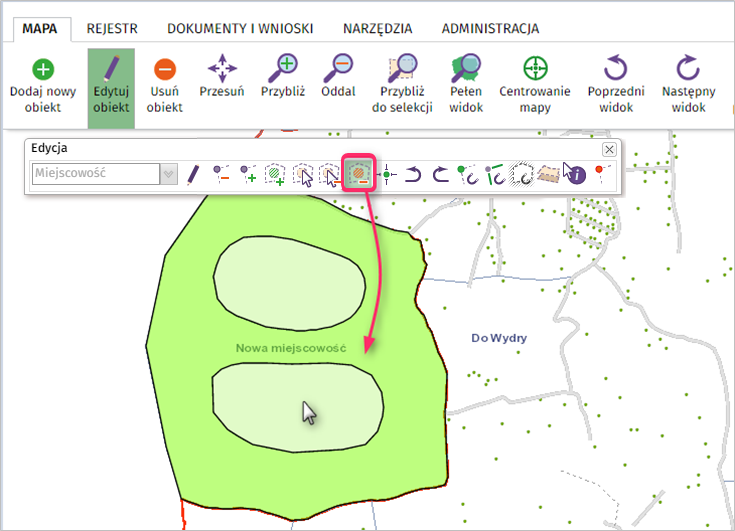
Zastosowanie narzędzia Środek miejscowości![]() zostało szczegółowo opisane w rozdziale Dodawanie miejscowości.
zostało szczegółowo opisane w rozdziale Dodawanie miejscowości.
Narzędzie Cofnij![]() umożliwia cofnięcie wprowadzonej zmiany. Aby powrócić ponownie do wprowadzonej zmiany podczas edycji należy użyć narzędzia Powtórz
umożliwia cofnięcie wprowadzonej zmiany. Aby powrócić ponownie do wprowadzonej zmiany podczas edycji należy użyć narzędzia Powtórz ![]() .
.
Narzędzie Snapowanie![]() , czyli przyciąganie wierzchołków nowo tworzonego obiektu do wierzchołków obiektu już istniejącego. Nowo utworzone oraz istniejące obiekty można w prosty sposób edytować, narzędzie sprawia, aby wierzchołki obiektów „przyklejały” się do siebie (snapping), co pozwala uniknąć problemu z dziurawymi lub nakładającymi się na siebie obiektami.
, czyli przyciąganie wierzchołków nowo tworzonego obiektu do wierzchołków obiektu już istniejącego. Nowo utworzone oraz istniejące obiekty można w prosty sposób edytować, narzędzie sprawia, aby wierzchołki obiektów „przyklejały” się do siebie (snapping), co pozwala uniknąć problemu z dziurawymi lub nakładającymi się na siebie obiektami.
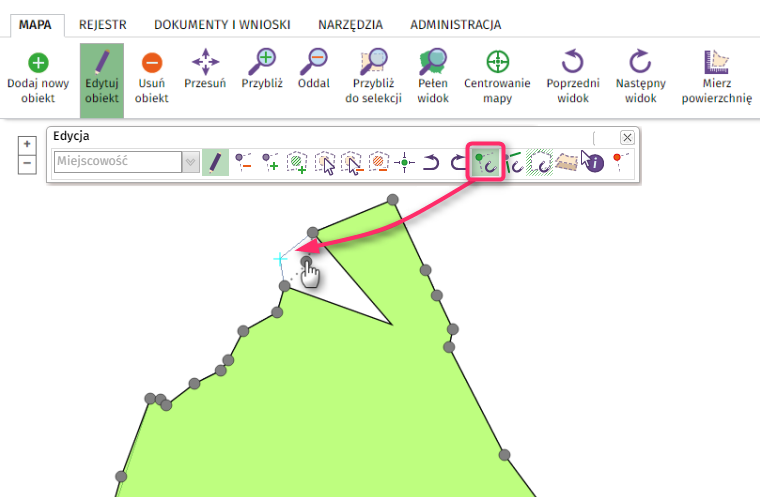
Aby przejąć geometrię innego obiektu należy z paska edycji wybrać narzędzie Przejmij geometrię![]() , a następnie kliknąć w obiekt, którego geometria ma zostać przejęta. Nowy obiekt będzie miał geometrię jak obiekt wskazany i zostanie na niego nałożony.
, a następnie kliknąć w obiekt, którego geometria ma zostać przejęta. Nowy obiekt będzie miał geometrię jak obiekt wskazany i zostanie na niego nałożony.
UWAGA! Można przejmować geometrię obiektu tego samego rodzaju, nie można przejmować geometrii obiektu innego rodzaju (np. dodając miejscowość nie można przejąć geometrii punktu adresowego). Modyfikacja przejętej geometrii dostępna jest dopiero po zapisaniu obiektu.
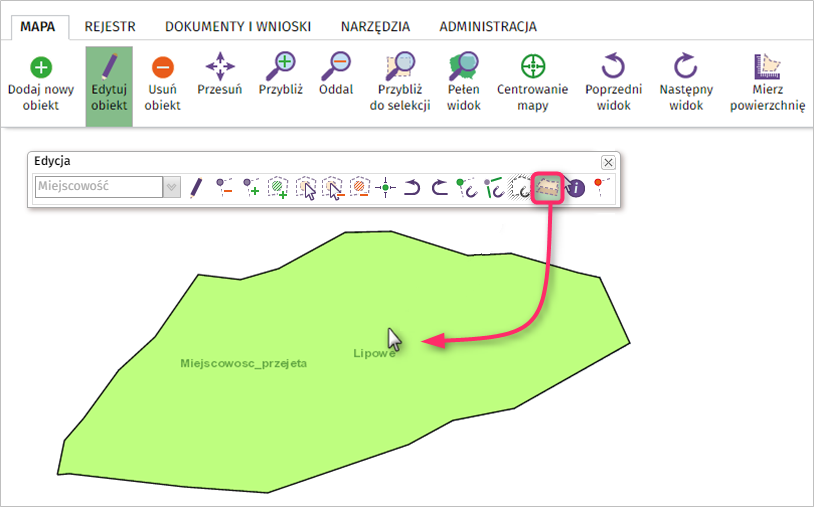
Podczas edycji obiektów w prawym panelu aplikacji wyświetlane są atrybuty edytowanego obiektu. Jeżeli użytkownik potrzebuje dokonać zmiany w drzewie warstw powinien skorzystać z narzędzia Atrybuty obiektu![]() . Kliknięcie w narzędzie powoduje ukrycie atrybutów i wyświetlenie drzewa warstw, ponowne klikniecie w narzędzie Atrybuty obiektu
. Kliknięcie w narzędzie powoduje ukrycie atrybutów i wyświetlenie drzewa warstw, ponowne klikniecie w narzędzie Atrybuty obiektu![]() powoduje ponowne wyświetlenie tabeli atrybutów.
powoduje ponowne wyświetlenie tabeli atrybutów.