Audyt |




|
Narzędzie Audyt![]() służy do przeglądania operacji wykonywanych przez użytkowników aplikacji EMUiA. Rejestrowane są operacje logowania/wylogowywania użytkownika oraz operacje modyfikacji danych przez użytkowników.
służy do przeglądania operacji wykonywanych przez użytkowników aplikacji EMUiA. Rejestrowane są operacje logowania/wylogowywania użytkownika oraz operacje modyfikacji danych przez użytkowników.
Dostępne są dwa poziomy dostępu do informacji audytowych:
| • | poziom centralny, dostępny dla administratora centralnego, umożliwiający przeglądanie wszelkich informacji audytowych, |
| • | poziom gminny, dostępny dla administratora gminnego, umożliwiający przeglądanie informacji audytowych na poziomie gminy, |
Informacje audytowe zawierają następujące szczegóły:
| • | Datę operacji (od, do), |
| • | Gminę (Gmina TERYT ), |
| • | Nazwę użytkownika (Użytkownik), |
| • | Rodzaj operacji (Proces), |
| • | Dodatkowe informacje, uzależnione od charakteru operacji (Opis). |
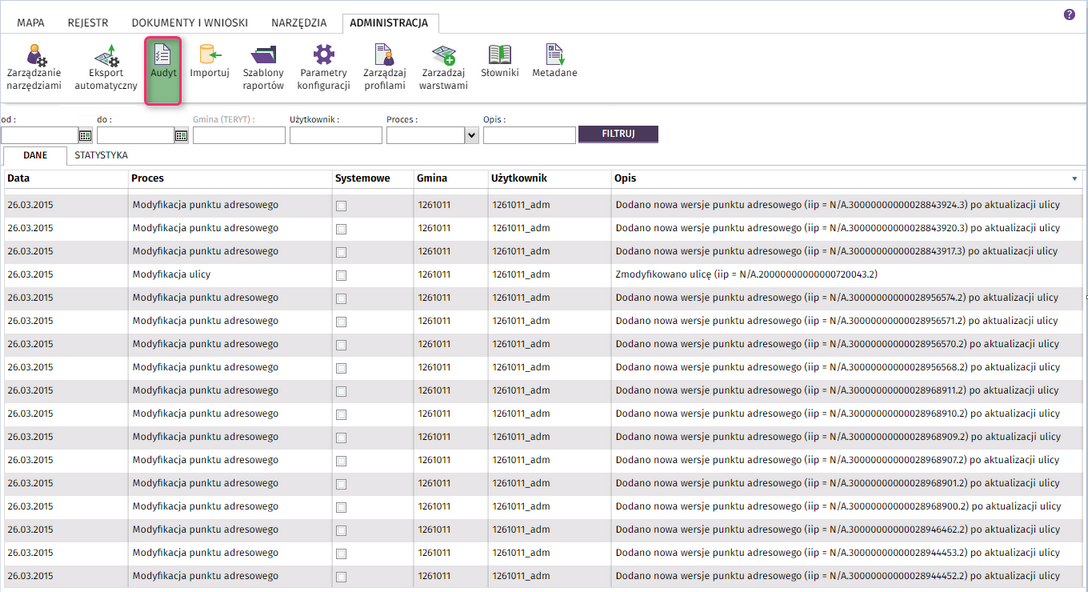
Informacje audytowe mogą być filtrowane, administrator ma do dyspozycji kilka rodzajów filtrowania:
| • | data od / data do - filtrowanie operacji użytkowników po zadanym okresie czasu, można wybrać tylko parametr "Data od" lub "Data do", |
| • | Gmina - kod TERYT gminy. Wybór gminy dostępny jest tylko dla administratora centralnego, dla administratora gminnego okno jest nieaktywne, wyświetlane są tylko dane dotyczące gminy, której jest administratorem, |
| • | Użytkownik - wyświetlenie operacji wykonywanych przez wskazanego użytkownika, |
| • | Proces - procesy monitorowane (proces Modyfikacja obiektów EMUiA jest dostępny tylko dla administratora centralnego) : |
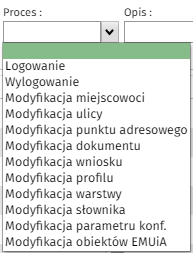
| • | Opis - wyświetlenie operacji z wskazanym opisem operacji, |
Po wpisaniu szukanej frazy należy kliknąć przycisk ![]() celem wyświetlenia wyników wyszukiwania.
celem wyświetlenia wyników wyszukiwania.
Użytkownik ma możliwość generowania statystyk według zadanych kryteriów filtrowania i ich zapisu do pliku csv.
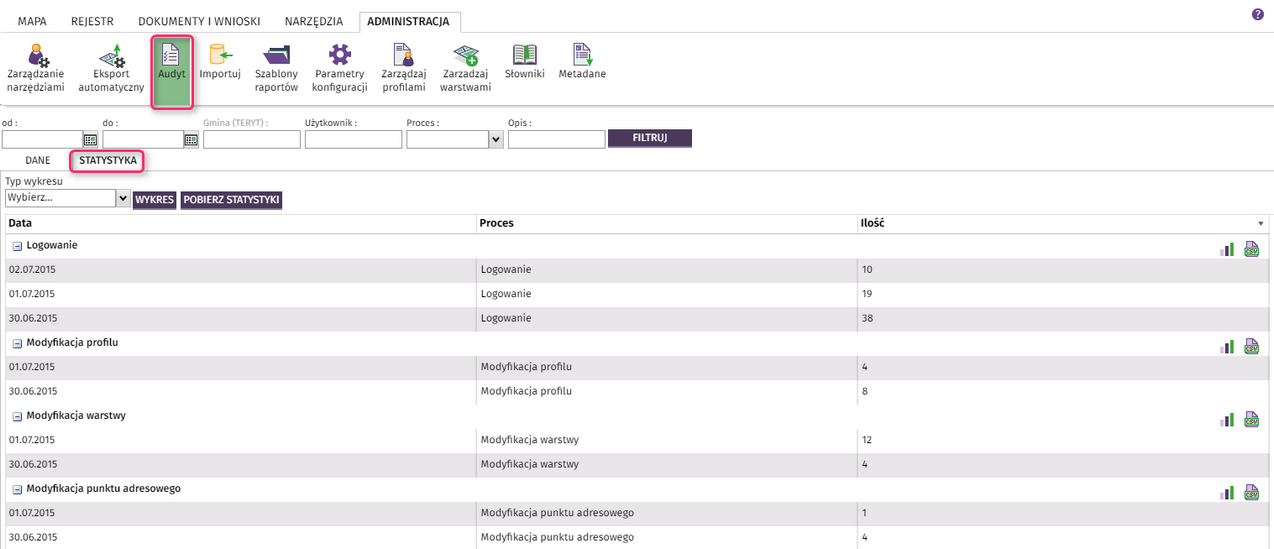
Aby pobrać statystyki procesów wykonanych w aplikacji należy kliknąć w przycisk Pobierz statystyki, statystyki zostaną pobrane w formacie csv.
Użytkownik ma również możliwość pobrania statystyk dla każdego z procesów aplikacji osobno. Aby tego dokonać należy kliknąć w przycisk![]() .
.
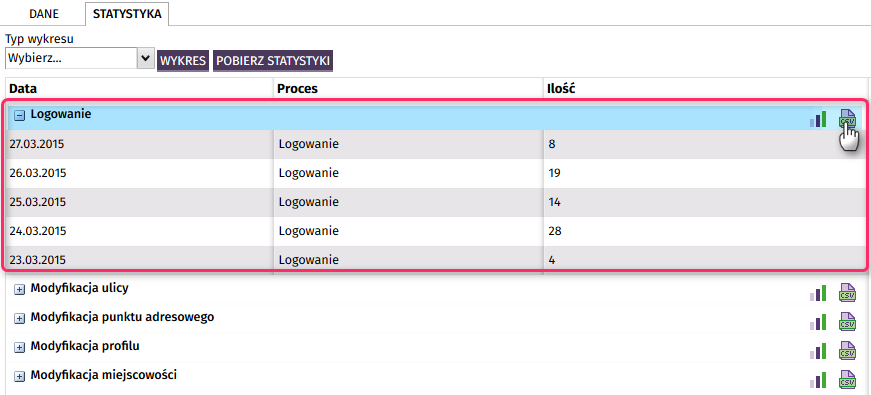
Użytkownik ma możliwość generowania wykresów dla statystyk i ich zapis do plików:*.png, *.jpg, *.pdf, *.svg.
Aby pobrać wykres należy w pierwszym kroku wybrać z rozwijanej listy typ wykresu. Dostępne są trzy typy wykresów: liniowy, słupkowy i słupkowy stosowy.
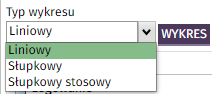
Po wskazaniu typu wykresu należy kliknąć w ikonę Wykres. Zostanie wygenerowany wykres dla wszystkich procesów w aplikacji.
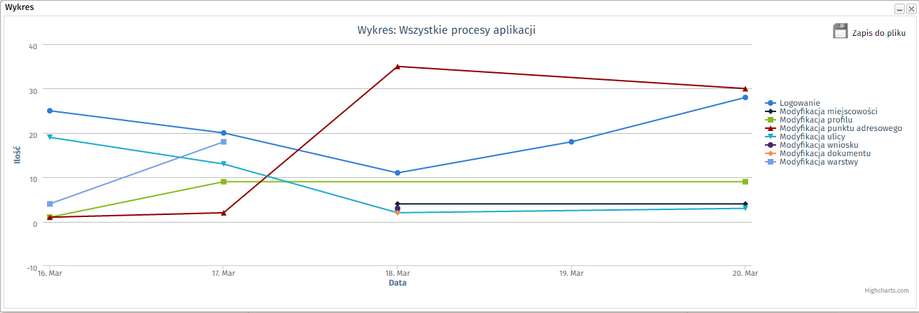
Administrator może wyłączyć prezentację poszczególnych procesów w wygenerowanym wykresie poprzez kliknięcie lewym przyciskiem myszki w nazwę procesu umieszczoną w legendzie. Aby włączyć prezentację poszczególnych procesów w wygenerowanym wykresie należy ponownie kliknąć lewym przyciskiem myszki w nazwę procesu umieszczoną w legendzie.
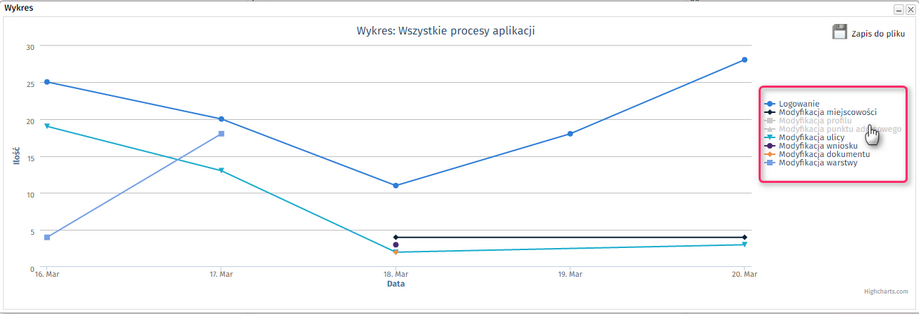
Po wskazaniu kursorem myszki na wykres pojawia się informacja o rodzaju wykresu.
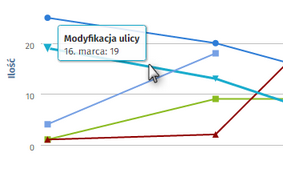
Administrator gminny ma możliwość generowania wykresu dla wybranego procesu w aplikacji. Aby tego dokonać należy wybrać typ wykresu a następnie kliknąć w ikonę ![]() .
.
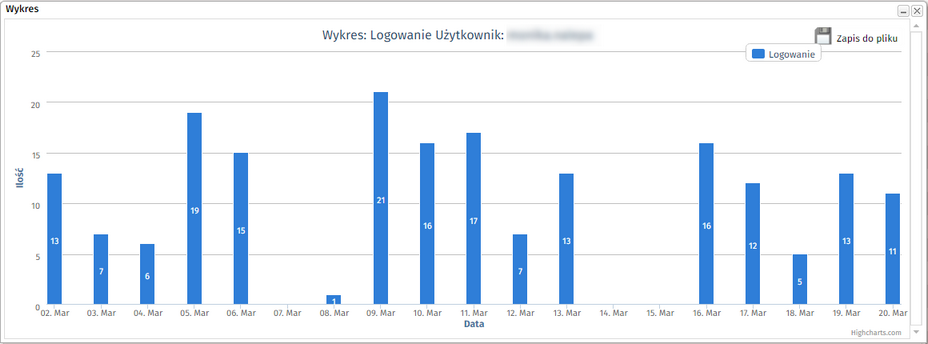
Użytkownik może zapisać wygenerowany wykres do pliku poprzez klikniecie na wykresie w ikonę![]() Zapis do pliku. Rozwinie się lista z dostępnymi formatami plików:
Zapis do pliku. Rozwinie się lista z dostępnymi formatami plików:
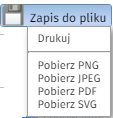
Aby zapisać wykres należy kliknąć lewym przyciskiem myszki w wybrany format pliku. Użytkownik ma również możliwość wydrukowania wykresu. Aby tego dokonać należy wskazać na liście pozycję Drukuj.